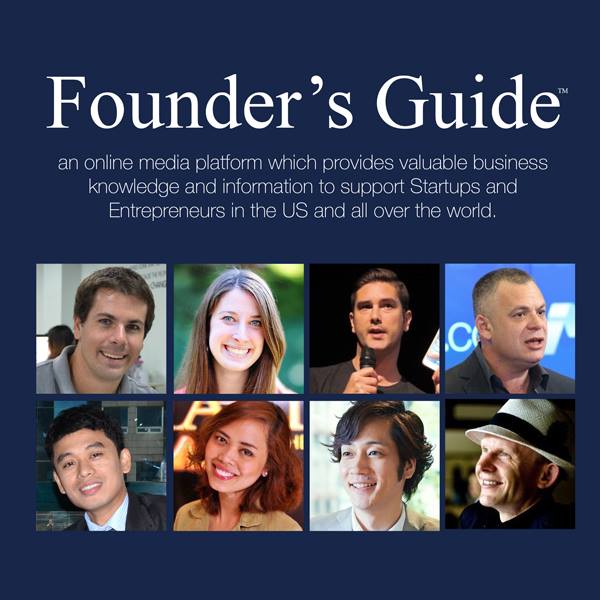It is vital to clean up the MacBook to have the superpower speed. Over the time, unnecessary files get accumulated and occupy the space on the hard drive resulting in slowing down the speed.
Here is the complete guide to clean up Mac.
1. Delete Downloaded Files
Apple Mac has the clean interface and it runs smoothly when the clean up is proper. There are chances that your download folder is flooded with the files with the documents and installer packages. There is the download folder that contains all the confidential files that not only occupy the space but there is a leak of privacy in your MacBook. If you have already taken the back up of these files then it is the time to clean them up.
You can easily perform this by the following steps.
-
- Select the Finder icon on the dock.
- Click on the Go menu located at the upper left corner of the screen.
- Click the download tab and select the specific files to be deleted. You can perform this by right-clicking the file and send it to trash.
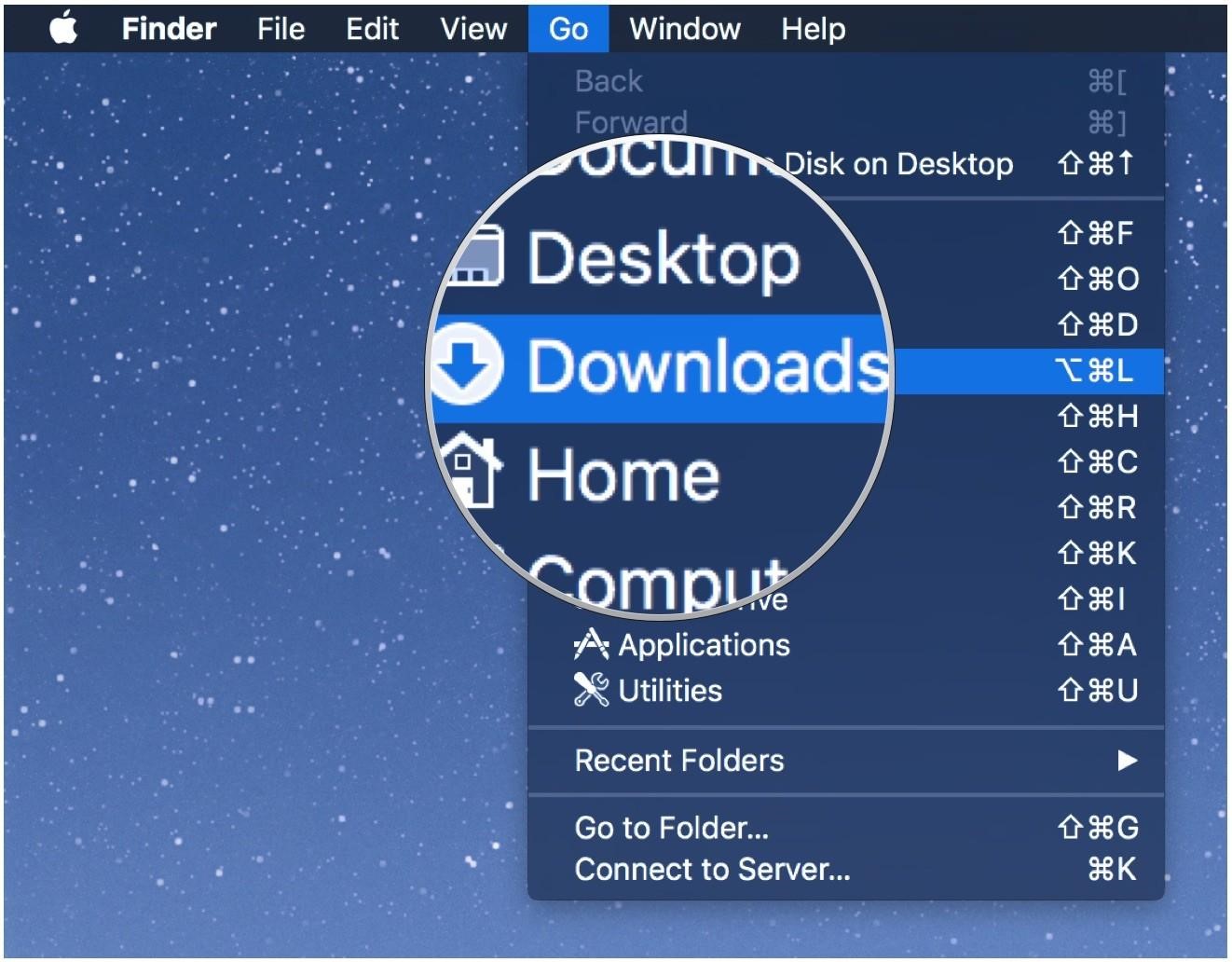
- Empty the trash of your MacBook.
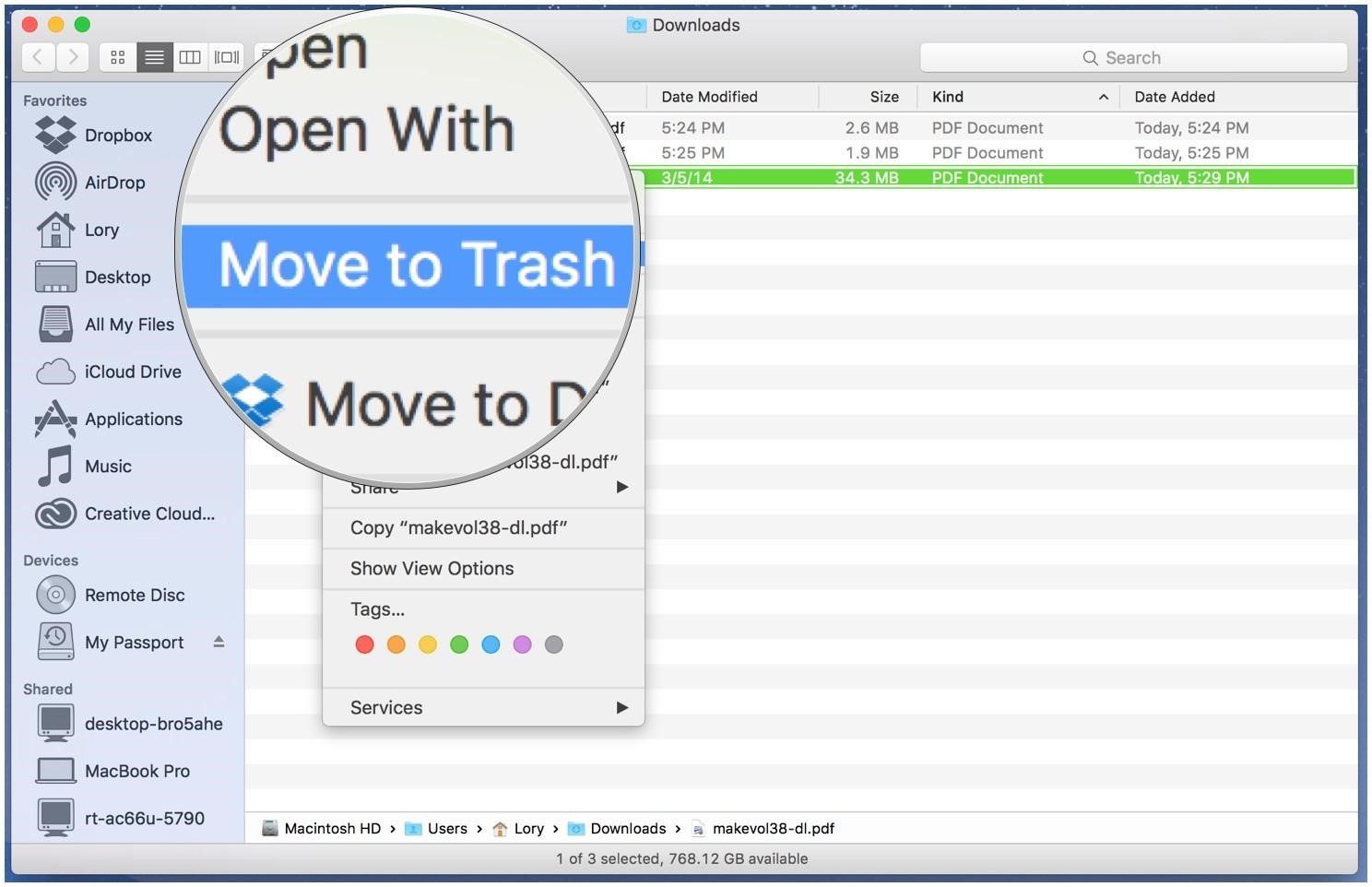
If you require the file which is clogging your MacBook then you can transfer it to the drop box for the online storage or copy it to the external drive. This will free up space and clean up your Mac.
2. Compress the Files
Compression refers to the process of reducing the size of the file to increase the free space in the hard drive. Compressing files is one of the ways to save the space on your MacBook so that they take up less space and it works well if you want to send the files to someone else. If you have a lot of large files then you should compress it. Some files take more space such as movies, images, etc, whereas some files take less space such as text documents. Mac OS X has the compression facility and you simply have to right-click the file and create the zip. Then you can delete the uncompressed original file. The best thing about the zip files are they take the less storage space and can be easily transferred to other computers more quickly as compared to the unzipped files.
3. Remove the Large and Old Files
This is one of the most important ways in order to clean up Mac. You can use Finder easily and quickly remove files from the hard drive. Open the new window in the Finder. You will able to see the search box in the top right corner, enter the asterisk. Then add the ‘+’ icon and apply the filter for the ‘size’ and ‘is greater than’. Enter the size say 15 GB. If requiring then dropdown the MB and GB column. You will able to see the files matching your criteria and you can simply delete the large files.
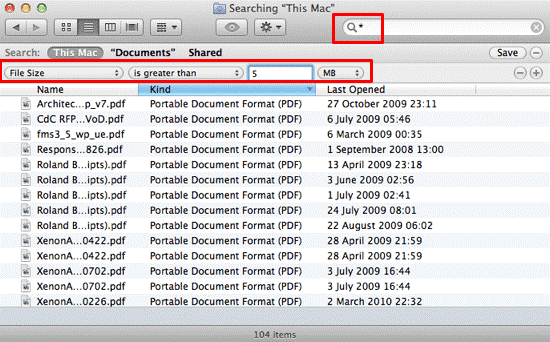
You should also regularly check the old files that you have already updated and old version requires to deleting from the system. In order to clean up Mac, you should keep the files in the respective folder as their organization help to know when to delete the old file when you replace them from the new one.
4. Delete Large Apps
Most of the users have the large application stored on the drive which takes the considerable storage on your MacBook and goes unused. Make a note that you need MacOS Sierra or later to have this feature working. Earlier versions of Mac don’t have the storage management tool. Be sure to take the backup before deleting any apps. Follow the below-mentioned steps to remove the apps.
-
- Go to the Apple Menu and choose the ‘About this Mac’.
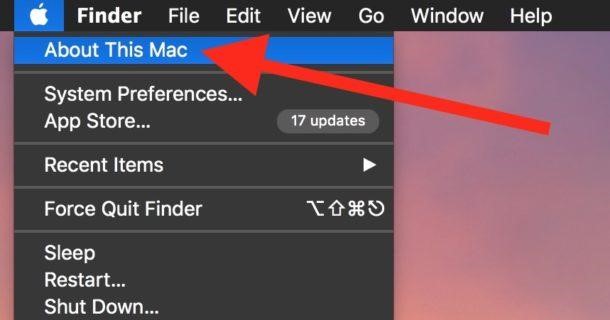
-
- Select the storage tab and click on Manage.
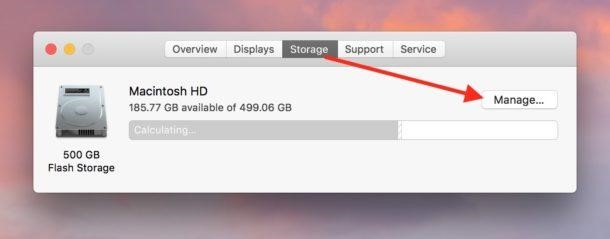
-
- Select the applications from the extreme left side.
- Choose the size facing downward from the applications menu to have the apps list from largest to smallest.
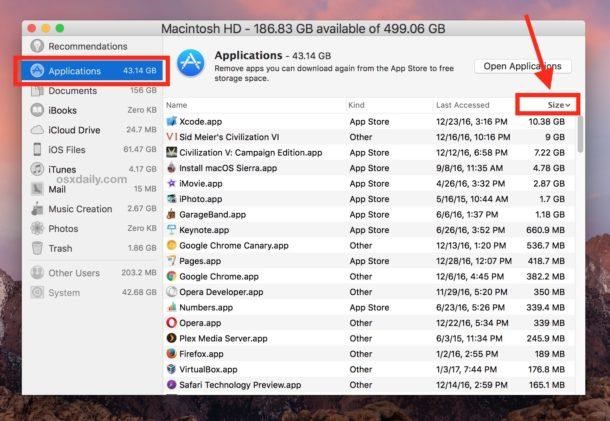
-
- You can also check the apps with the last access.
- Locate the app that you no longer require and click the ‘X’ button to delete it.
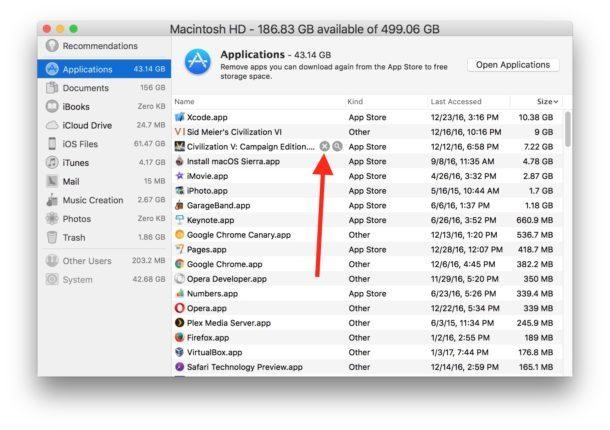
- The prompting window will come and you have to select the ‘Remove’ button.
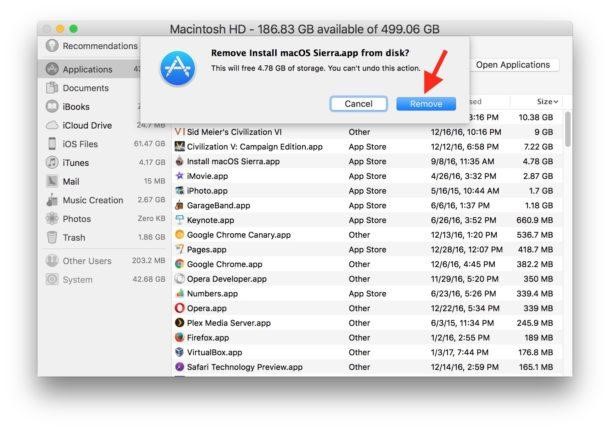
5. Remove Cache
The main reason for the sluggish behavior of your Mac is the cache that accumulates over the passage of time. Well, caches are the temporary files that help in fast loading of the data when reloaded. The caches include the library cache, app cache, browser cache, system cache and many more. If you use the system regularly then you may have the cache accumulation over the period of time. These files look smaller but if not cleaned then build over the period of time. When you delete the applications then simply deleting them can’t help you to remove the files completely as there are caches that build over the time and present as the app left over. Follow the below-mentioned process for it.
- Select the Finder icon from the dock.
- Click to Go menu that is located at the upper left corner.
- Select ‘Go to folder’.
- Type the ~/Library/caches and you will get the list of caches.
- Right-click on the folder that you wish to delete and send it to trash.
6. Empty the Trash
The easiest way to clean up the data by emptying the trash for the files you require no more. Remember iMovies, iPhoto and emails have their respective trash which needs to be clean timely. The mail, junk, and trash can be automatically deleted if the preference is selected for it.
7. Uninstall Unused Applications
Applications occupy the large space on the Mac. If you’re just dragging the unused app in the trash folder and thinking that you have deleted the app successfully. Well, then you’re absolutely wrong as the applications left over are still there and occupy the space in your hard disk memory. Actually, when you delete the app then there are in-depth system files that you should consider to completely get rid of the apps. Navigate through the following folders as you remove them one by one.
- Application files are found in ~/Library/Caches.
- Binary and dock icons are found in /Applications/
- Plugins can be found in ~/Library/Address Book Plug-Ins/
- The library can be located in ~/Library/
- Crashes are located in ~/Library/Application Support/CrashReporter/
- App preferences are located in ~/Library/Preferences/
- Support Caches can be found in /Library/Caches/ and ~/Library/Caches
- App states are found in ~/Library/Saved Application State/
There are some hidden files which are hard to remove. Keep your due diligence while removing anything from the MacBook in the cleanup process.
8. Remove Mail Attachments
When you open the email, there are certain documents that are attached to it. Many times you double click them and they get downloaded. These documents can be PDFs, Images, Text files, videos, etc. During downloading, they get save in the mail folder and consume a lot of space. You should delete them by using the spotlight. By pressing the command and space, you can find the documents that need to be deleted. Make sure that you check the documents in the mail folder regularly before it gets accumulated. This will help to free a lot of space for your Macbook.
9. Delete Duplicate Files
The copies of the files eat up a lot of space of your MacBook. Thus it is necessary to delete the duplicate files. Deleting the files require a lot of time if you do manually. However, if you follow the below-mentioned steps then you can delete and clean up Mac easily.
- Use Finder to delete the duplicate files.
- Download the third party app from the Mac App Store.
- Run a script and command terminal.
10. Delete DMGs and IPSW
IPSW refers to iPhone Software Bundles and DMGs is Disk Images. They both occupy a lot of space on the Mac and require cleaning. Once you mount the image, you can delete it by simply by sending them to trash. For deleting the IPSW, you have to follow the path Library>iTunes>iPhone Software Updates and get rid of it.
11. Clean up Apps Consuming More Power
There are some apps that consume more power to run. Use activity monitor to see those apps. You will be able to see the five details namely CPU, Memory, Energy, Disk, and Network. You can simply choose the ‘-‘ button to remove the app consuming more power.
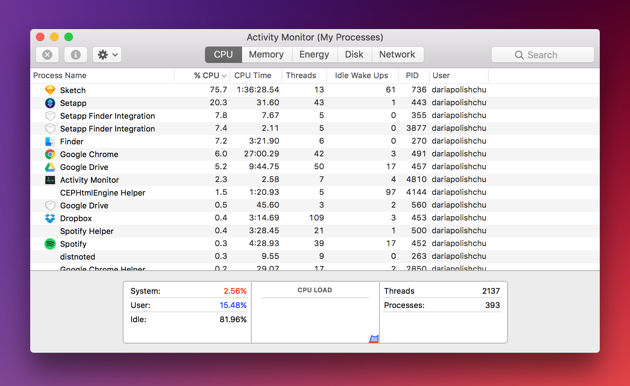
12. Tidy up your Desktop
Users usually have the habit of keeping the folders all over the desktop. This occupies the space and slows down the Mac. It is important to organize the files in the respective folder to know where exactly your individual files are. This will save a lot of space and time.
Follow the above process to clean the Mac for better speed. Maybe using some can’t improve Mac’s capability but using all of them in a cumulative manner will boost the performance of your MacBook.