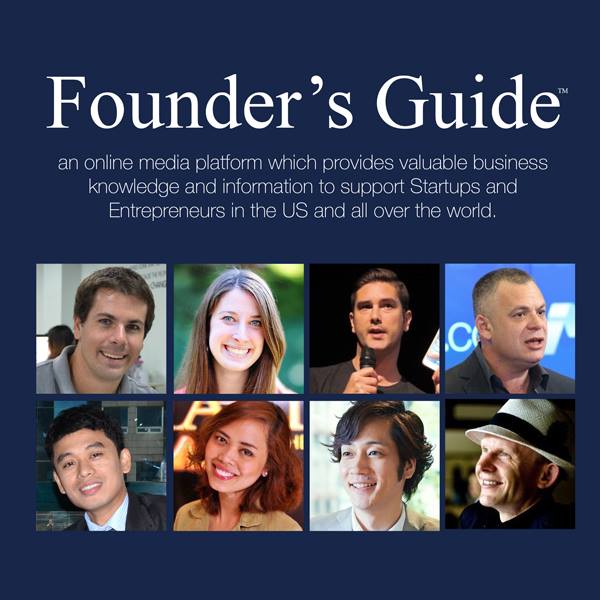Portable Document Format, aka PDF files, have become everyone’s favourite, whether they are presenting some crucial slides or sending an important document. PDFs are professional, helps preserve the original content and are easy to handle with their small file size.
Adobe Readers have been the number one PDF reader that most people prefer to use for various purposes involving PDF documents.
While Adobe Reader lets you do the necessary tasks with a PDF file such as reading and highlighting, Adobe Acrobat Reader is much more specialized. It can help with creating pdf files, editing them, adding security options and much more.
There are even more useful things you can do with these readers. Who would have thought that it would be so easy to insert a pdf into word?
If you are familiar with computers, you will have an idea regarding the use of Adobe Reader or Adobe Acrobat Reader. But here are a couple of tips and tricks that can take you from a basic PDF user to a PDF Pro.
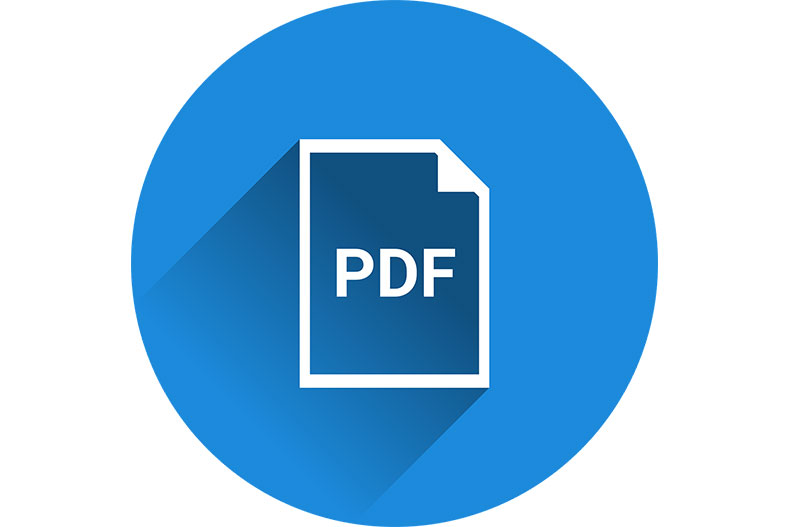
Adding Form Fields
In Acrobat Reader, you can create fillable forms that you can then send to multiple recipients to collect data. The best part about it is that Adobe’s intelligent software automatically converts your blank spaces without much help from you.
Let’s see how you can create fillable forms in Adobe Acrobat Reader.
First, create your form with suitable empty spaces and convert it into a pdf file. Open it in Adobe Acrobat.
Click on More Tools on the right side of your Acrobat window. On the page that opens up, find the option titled “Prepare Form”.
You should then choose the file you want to convert. Make sure your form is selected and click “Start”.
If you manually want to select the fillable spaces, change the option “Form field auto-detection is ON” given underneath the “Start” button.
Once you click “Start” You will see that your pdf looks a bit different now. Click on the preview button and bring your cursor over the blanks to check if the reader has properly selected all the empty spaces.
If it has not worked according to your satisfaction, click on “Edit” and use the tools given right above your form to make it fillable.
Combining several PDFs and creating PDFs from individual pages
It is extremely easy to both break apart a PDF and to unite several PDFs into one.
To save a single page from a large PDF file in Acrobat Reader, go to “Print”. In the dialogue box, choose the page/pages you want to save. Now, the trick is to go to the Destination option, click on Change, and in the window that pops up, choose “Save as PDF”. Now you will go back to the previous window where a “Save” button has appeared. Click Save and select your location and name. It is as simple as that.
If it is the reverse that you desire to achieve, and you want to combine several files into one PDF, let us look at the steps you must follow. In Acrobat, click on Tools and choose “Combine Files”. Click on “Add Files”. Select the files that you want to combine and click on Open. You can add even more files in the window that opens up. Once you are satisfied with your selections and their order, click “Combine”.
Editing Images
To edit your image in the PDF file opened in Acrobat, click on the image using the select tool. In the options that appear, choose Edit Image. Acrobat allows you to edit the image within the application or in other software such as Photoshop.
Reducing PDF file size
Sometimes you might scan a document at a very high resolution or scan one with lots of colours or large dimensions. These can all result in your PDF size being enormous. This, in turn, will make it harder for you to transfer, send or email files.
Here are the steps to reduce the size of such a large file.
Open your document in Adobe Acrobat. Go to Document and choose “Optimize Scanned PDF”. In the window that opens up, drag the size slider to the left until you have reached an appropriate level of compression. Then click Ok.
Add a Print option
Many of your PDFs might be accessed by the recipients using a browser. The print option given in the browser may not enable them to print it out, so add a Print button to your document.
To do so;
Open up your PDF in Acrobat and click on the Tools menu. Choose “Rich Media” under the “Create and Edit” section.
Click on “Add Button” and draw a rectangle near the top right corner or wherever is appropriate. Type “Print Button” in the Field name. Now click on the rectangle and from the options, choose Properties. In the General section, type in “Print Button” besides “Tooltip”. In the Form Field dropdown menu, choose “Visible but doesn’t Print”. You can change the appearance and position as you see fit. Now go to the Actions section, and in the dropdown menu next to “Select Actions” choose “Execute a menu item”. In the Add button right below that option, choose “File>Print”. Now click close.
Your Print button is ready.
Summing Up
Adobe Reader and Adobe Acrobat Reader are handy for anyone who makes use of computers and text files. Several tips and tricks are available that can elevate your PDF game and make you more proficient at creating and manipulating PDFs. These are just a few of those tips, but there are so many more you can discover and include in your PDF activities.