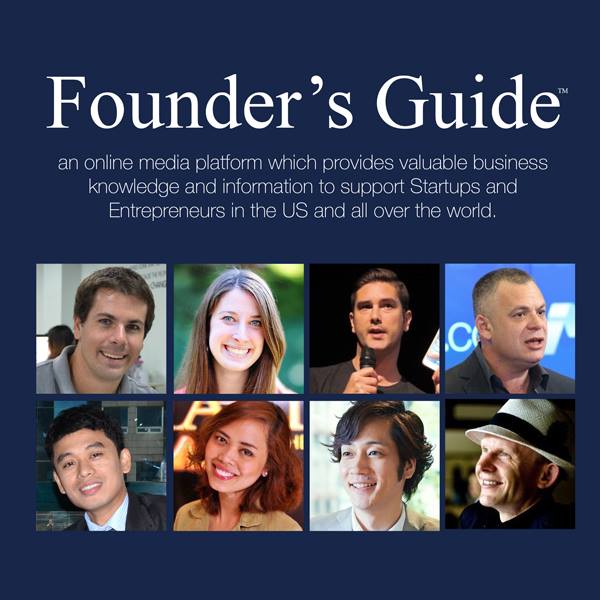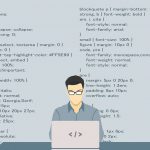So, you have downloaded some PDFs, forgetting where you got them. And then you realize the files are password-protected. You have cleaned up your browsing history, so returning to the website to look for passwords is too much hassle. Or, perhaps, you cannot retrieve the passwords from the PDF due to some other reasons. The question is, can the files be unlocked for good?
The short answer is yes. And the long answer? To know it, you will have to read this article in its entirety. Thankfully, it’s not that long—it will take just a few minutes of your time.
Before you start though, bear in mind that there are two ways to protect PDF file with a password: user-locking and owner-locking. The former means the users need the password to open the file. For owner-locked PDFs, the users need the password not just to open the PDF but also to copy, print or modify it.
So, how do you get rid of those pesky passwords?
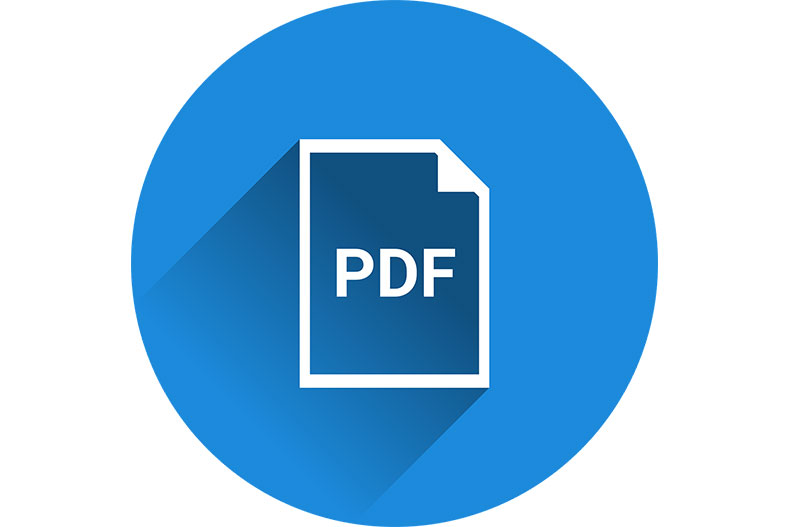
Lumin PDF—a web-based option
If you don’t want to install additional software on your PC or laptop, using Lumin PDF to open the password-protected PDF is a good way to go.
The service is quite straightforward to use—no need to install anything.
- Go to the Lumin PDF’s official site, then open the file from it.
- To use the service, you will have to create an account on the first login.
- You can open files on the main screen by uploading them from your computer or load them from the cloud storage, e.g., Google Drive or Dropbox.
- Double-click the file, then enter the password, and you are ready to go.
Google Chrome & Google Drive
Google Chrome is user-friendly widely used. For these reasons, we’d like to recommend it—chances are that you have Google Chrome installed on your PC and mobile devices already.
As we know, Google Chrome can be used to view, save, and print PDFs both offline and online.
But more importantly, it is the only browser that enables you to print owner-locked PDF files.
Here’s how you do it.
- In Google Chrome, go to Google Drive.
- If you aren’t logged into Google Account, you will need to enter your Gmail address and password to proceed. Either way, you should now be looking at your Google Drive page.
- Use the system dialogue (New → File Upload) or drag-and-drop to upload your PDF to Google Drive.
- Double-click on your PDF on Google Drive.
- If the PDF is user-locked, you will need to enter the password before you can view it.
- But if it is owner locked, you’ll just need to open the Print window by pressing Ctrl + P.
- When the Print window pops up, choose Change. In the menu that appears, click Save As PDF. Select where you want to save it, type the name of the file, and that’s it.
- The PDF will be instantly downloaded to the location on your PC you choose. The file is downloaded unprotected, so you will be able to print, edit, or copy the text from it.
So, when it comes to removing protection from PDF files, Google Chrome:
1) Opens user-locked files if you have the password.
2) Can bypass password protection on owner-locked files.
Soda PDF—another web-based option
If you still don’t want to install additional software on your device, go for the web-based Soda PDF.
- First, open Soda PDF’s official website in your favourite web browser. Then navigate to Unlock PDF page.
- On the right of the page, click Choose File.
- A window will pop up, where you will need to locate your PDF file.
- Select your PDF file, then click Open. It will be uploaded to Soda PDF.
- Enter the password, and you now can unlock the PDF immediately. If you don’t have a password, you’re on your own.
- Having entered the password, you can click View & Download to open the PDF with password protection removed. Therefore, Soda PDF:
- Opens user-locked files if you have a password.
- Can’t open owner-locked files.
Adobe Acrobat—the most popular app in the PDF niche
It wouldn’t be an overstatement to say that everyone knows Adobe Acrobat.
The Adobe Acrobat Pro—the paid version—allows you to unlock password-protected PDFs, a feature conspicuously missing in Adobe Acrobat Reader.
Here’s how you unlock a protected PDF file with Adobe Acrobat Pro.
Here’s how it’s done.
- In the Home Tab, choose Permission Details. Then go to Security Settings.
- In Security Settings, locate the Security Method drop-down. There, you will see Password Security. To unlock the secure PDF File, select No Security. As easy as that, password protection should now be removed. Now consider moving the file to your preferred storage location. You will need to enter the password one last time when saving the file. Now your file can be opened without a password.